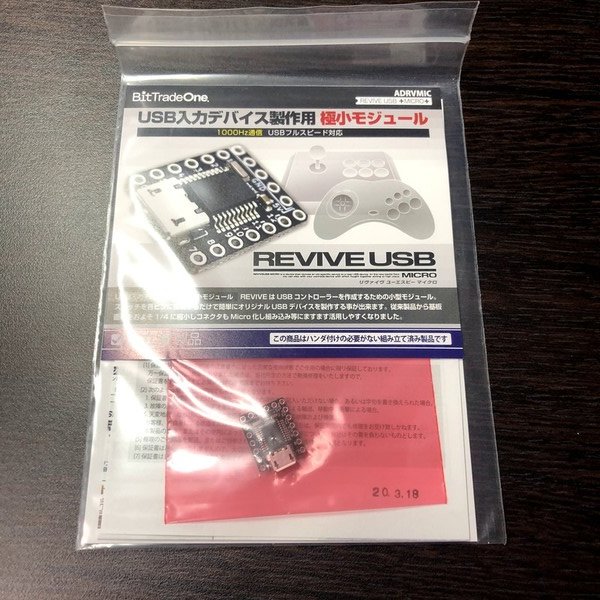今回はコントロールボックス編です。
結論から言うと、元々付いていたコントロールボックスを取っ払って「REVIVE USB MICRO」を使ってメタルパッドとPCを接続していきます。
目次
はじめに
改造したけど反応しない等不具合が発生しても当ブログでは責任を負いかねます。
自己責任でお願いします。
REVIVE USB MICROとは

BitTradeOneが提供している商品で、ピン(穴が空いている箇所)にスイッチの電線をはんだ付けするだけでWindowsのUSBデバイスとして認識してくれます。
1つで12個のボタン(キーボード・マウス・ジョイパッドの機能)が設定でき、ファームウェアを書き換えれば最大36個のボタンが設定可能です。
コントロールボックスであった同時押し(上下と左右)が出来なくなる問題も、ボタンとして割り当ててしまえば解決します。

便利な世の中になりましたね!
購入
ネットで購入します。
サイズが1円玉と同じなのではんだ付けの難易度はやや高めです。
はんだ付けがあまり得意でない人は予備として2つは購入したほうが良さそうです。

また、PCとの接続にはUSBケーブル(micro Type-B)が必要です。
開封
![]()

注文してから2日で到着、発送が早くて助かります。
本当に小さいので、はんだ付けするときは作業台があると便利です。
電線接続
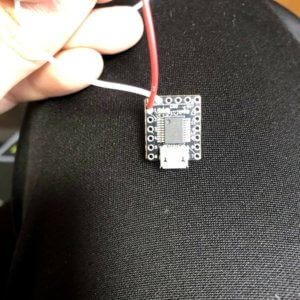
実際にはんだ付けしてみると画像のようになります。(赤色がスイッチ、白色がGNDです)

DDRGAME社のメタルパッドにおけるGNDですが、上パネル上部から見える電線の中に2本まとまったものがあると思います。
画像では一番右にある緑の電線が白いテープでまとめられています。
その電線がすべてのGNDをまとめているので、GNDは1本つなげるだけでOKです。
設定
はんだ付けが完了したら、あとはボタンを割り当てるだけです。
PC接続
REVIVE USB MICROをPCに接続します。
USBケーブル(micro Type-B)で接続します。
ツールの入手
以下のサイトにアクセスします。
https://github.com/bit-trade-one/REVIVE-USB-MICRO
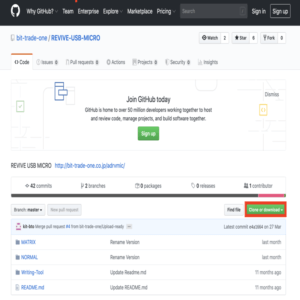
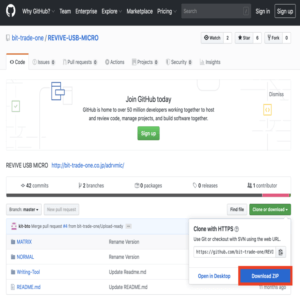
赤枠で囲っている部分を選択してダウンロードします。
ダウンロード後、zipファイルを解凍します。
REVIVE-USB-MICRO-master>NORMAL>PCTool>Revive_Micro_CT_v110.exeを起動します。
同名ファイルで「_en」が付いたファイルがありますが、これは英語表記であることを意味しています。
ツールでの設定

ツールを開くと画像のようになります。
パネルの電線とREVIVE USB MICROが正常に接続されていれば、パネルを踏んだ時に画面に「ON」と表示されます。
「ON」が表示されない、1つのパネルで「ON」が2つ以上表示される場合ははんだ付けをやり直す必要があります。

ボタンの割当ですが、各ピンに対してジョイパッドのボタンを選択します。
僕の場合はボタン1〜4を上下左右、ボタン5と6をそれぞれAボタンとBボタンにしています。
StepManiaでの設定
※使用テーマは「STARLiGHT」です。
1.StepManiaを起動し、OPTIONS>CONFIG KEY/JOY MAPPINGSを選択します。
2.「Start」「Back」「Left」「Right」「Up」「Down」の項目をツールで設定したボタンに割り当てます。
3.次に、OPTIONS>INPUT OPTIONS>ADVANCED INPUT OPTIONS>INPUT DEBOUNCE TIMEを「50MS」に設定します。
これはボタンの過反応を防ぐ設定です。
REVIVE USB MICROは感度が良すぎるのかわかりませんが、1回踏んだ時にダブルクリックしたような動きになりGOOD判定を連発していました。
上記では「50MS」としていますが、まだ過反応する場合は数値を上げてみてください。
4.最後に、OPTIONS>INPUT OPTIONS>CALIBRATE AUDIO SYNCを選択して実際に踏みながら判定ラインにずれがないか確認します。
まとめ
これで一通りメタルパッドの改造が完了しました。
あとは実際に踏みながら調整していこうと思います。
ここまで読んで頂きありがとうございました。
今回は以上になります。